- Деберц онлайн
- /
- Вопросы и Ответы
Раздел помощи
Интерфейс сайта
- ПРОФИЛЬ
- Публичный ПРОФИЛЬ
- ДРУЗЬЯ
- Управление СТАТУСОМ
- МАСТЕРСТВО
- НАДЕЖНОСТЬ
- Инициализация игры - ЛОББИ
- Переход в игру - СВЕТОФОР
- Интерфейс Игры
- ОНЛАЙН ЧАТ
- Переписка со Службой поддержки
Регистрация и вход:
- Зачем регистрироваться на сайте debertc.com?
- Как зарегистрироваться на сайте debertc.com?
- Не приходит ссылка на подтверждение регистрации.
- Зарегистрировался, но не могу войти в Клуб. Постоянно требует регистрацию.
- Почему я получаю сообщение, что мой аккаунт в Клубе заблокирован?
- Пароль из письма не подходит.
Работа с сайтом:
- Если неправильно отображается сайт, не запускаются игры или "все глючит" и "ничего не работает"
- Если не стартует или медленно стартует игра
- Что делать, если тормозят визуальные эффекты во время игры?
- Плохая связь - что делать?
Игровая условная единица FUN:
Разное:
Интерфейс сайта
1. ПРОФИЛЬ
После регистрации посетите страницу ПРОФИЛЬ. Где размещены две вкладки ДАННЫЕ - с вашими личными данными и НАСТРОЙКИ - персональные настройки подписки на рассылку информационных писем с бесплатными FUN.
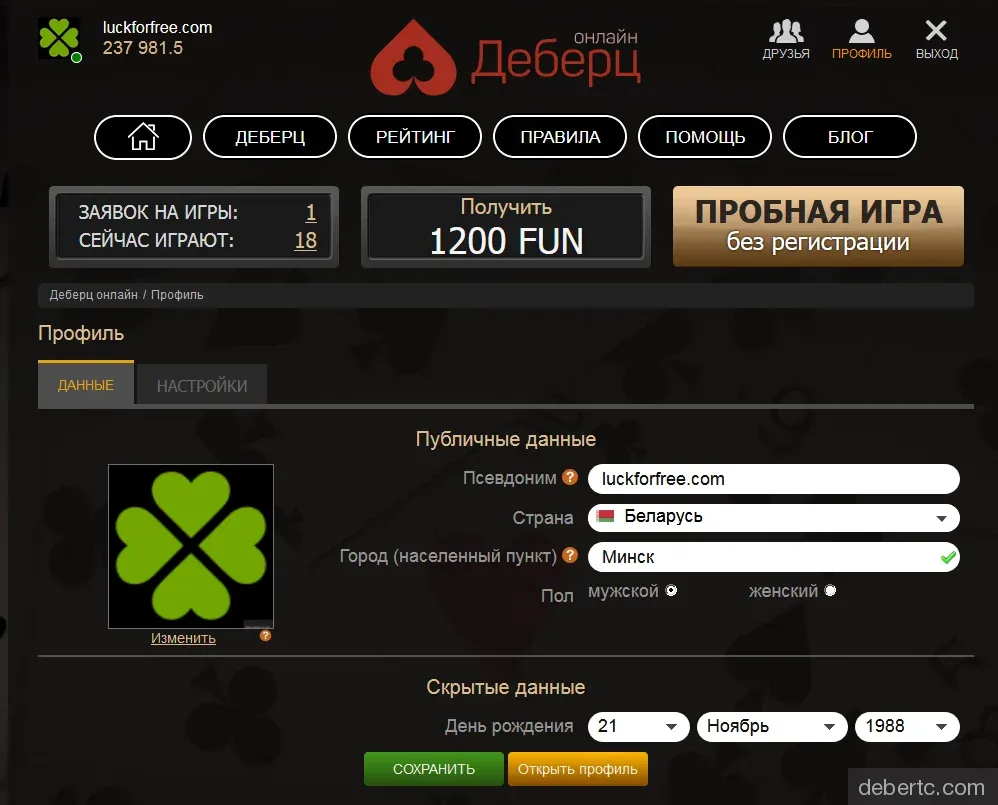
ПУБЛИЧНЫЕ ДАННЫЕ. В этом разделе необходимо заполнить информацио о себе, а именно:
- Аватар. Для загрузки аватара нажмите кнопку Изменить. При выборе аватара у вас есть возможность использовать один из разработанных нами или загрузить свое личное фото. При загрузке вашего личного изображения необходимым условием является модерация.
- Псевдоним. Поле ввода ПСЕВДОНИМ является обязательмым для заполнения. После ввода ваш псевдоним подлежит модерации. Справа от названия поля ПСЕВДОНИМ, есть знак вопроса. При наведении на него вы можете ознакомиться с критериями для подбора псевдонимов, которых необходимо придерживается.
- Страна. При нажатии на поле СТРАНА появится выпадающий список стран. Выберите свою.
- Город (населенный пункт). Эта информация не является необходимой для заполнения, но в случае заполнения подлежит обязательной модерации. Справа от названия поля ГОРОД есть знак вопроса. При наведении на него вы можете ознакомиться с требованиями для заполнения.
- Пол. Выберите пол. Для этого нажмите на один из кружков.
Вся эта информация будет отображаться в вашем ПУБЛИЧНОМ ПРОФИЛЕ. который видят другие игроки. Для просмотра вашего профиля вы можете нажать на свой аватар, или на странице ПРОФИЛЬ нажать желтую кнопку ОТКРЫТЬ ПРОФИЛЬ. Клик на аватар другого игрока откроет информацию о пользователе. Иконка человечка обозначает пол и возрастную категорию. Если иконка зеленого цвета, это значит что пользователю от 18 до 34 лет, если желтого - то от 35 до 54, если красного - то 55 + лет. Цифра в зеленом кружке - опыт игрока. Знак вопроса в кружке - ваша заметка об игроке. Треугольник зеленого, желтого или красного цвета - надежность (высокая, средняя, низкая). Звезды напротив игр - мастерство игрока. Ниже перечислены призы и подарки, если они имеются.
В разделе СКРЫТЫЕ ДАННЫЕ необходимо заполнить приватную информацио о себе, а именно:
- День рождения. После заполнения поля "День рождения". Дата рождения будет скрыта от других пользователей.
В разделе АВТОРИЗАЦИЯ вы можете изменить или заполнить ваш адрес электронной почты, а так же ваш пароль.
В разделе Объединение аккаунтов социальных сетей вы можете привязать ваш аккаунт социальной сети к вашей учетной записи.
Во вкладке НАСТРОЙКИ расположены персональные настройки подписок на получения писем на ваш почтовый адрес, таких как:
- Получать рассылки с FUN. Время от времени мы рассылаем информацию об улучшении или добавлении игр и обновлении функционала сайта. В этих рассылках присутствуют ссылки на получение бесплатной игровой валюты - FUN.
- Получать напоминание о возможности получить бесплатные FUN. После пополнения игрового счета через баннер на сайте, по истечению таймера вам на почту приходит письмо о возможности пополнения счета через баннер еще раз.
- Получать письмо с бесплатными FUN при минимальном остатке на счету. После того как состояние вашего счета достигнет минимального порога вам на почту будет автоматически отправлено письмо с ссылкой для получения FUN.
- Получать письма с FUN при достижении нового уровня. При достижении следующего уровня вам на почту будет автоматически отправлено письмо с ссылкой для получения FUN.
2. Публичный ПРОФИЛЬ
Клик на аватар игрока откроет информацию о пользователе отображаемую в ПУБЛИЧНОМ ПРОФИЛЕ которую видят другие игроки. Иконка человечка обозначает пол и возрастную категорию. Если иконка зеленого цвета, это значит что пользователю от 18 до 34 лет, если желтого - то от 35 до 54, если красного - то 55 + лет. Цифра в зеленом кружке - опыт игрока. Знак вопроса в кружке - ваша заметка об игроке. Треугольник зеленого, желтого или красного цвета - надежность (высокая, средняя, низкая). Звезды напротив игр - мастерство игрока. Ниже перечислены призы и подарки, если они имеются. Вы можете добавить пользователя в Друзья, нажав зеленую кнопку, или отменить дружбу, если это друг. Можно заблокировть чат с игроком, или заблокировать игрока, если он этого заслужил.
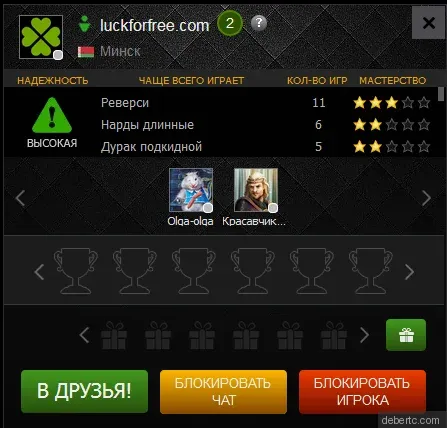
3. ДРУЗЬЯ
На нашем проекте у вас есть возможность подружиться с другими пользователями проекта, а так же заблокировать докучающих вам пользователей. Вы можете воспользоваться этим функционалом из профиля игрока, по клику на аватар пользователя, или нажав на иконку ДРУЗЬЯ справа в верхней панели сайта. Если на иконке ДРУЗЬЯ имеется уведомление с цифровым значением, это значит что один или несколько пользователей (в зависимости от цифры) отправили вам запрос на добавление в друзья.
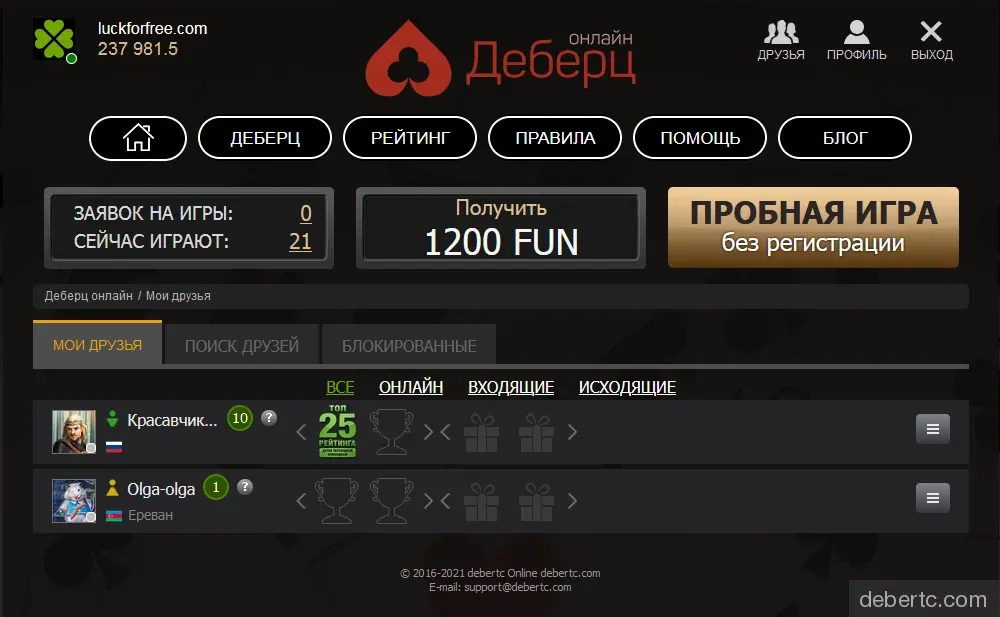
Вкладка МОИ ДРУЗЬЯ с сочетанием кнопки ВСЕ отображает пользователей которые внесены в ваш список друзей. С друзьями вы можете начинать игру быстрей. Для жтого в вашей заявке нажмите на знак ПРИГЛАСИТЬ ДРУГА и выберите из списка онлайн друзей того, с кем хотите сыграть, тем самым вы отправите приглашение в игру для своего друга. Ваш друг может принять или отклонить приглашение. А так же все ваши друзья отображаются в чате, для начала переписки с другом просто нажмите на иконку с его автаром в чате.
Вкладка МОИ ДРУЗЬЯ с сочетанием кнопки ОНЛАЙН отображает пользователей которые внесены в ваш список друзей и на данный момент находятся в статусе онлайн.
Вкладка МОИ ДРУЗЬЯ с сочетанием кнопки ВХОДЯЩИЕ отображает пользователей которые отправили вам запрос на добавление в друзья.
Вкладка МОИ ДРУЗЬЯ с сочетанием кнопки ИСХОДЯЩИЕ отображает пользователей которым вы отправили запрос на добавление в друзья, а они еще его не подтвердили или не отклонили.
Во вкладке ПОИСК ДРУЗЕЙ вы можете задать искомые параметры, например, любимую игру, или поискать земляков, или ввести псевдоним игрока с которым играли ранее. Для поиска по заданным параметрам нажмите кнопку НАЙТИ ДРУЗЕЙ. После нажатия вы увидите список из десяти пользователей, если в этом списке не оказалось искомого пользователя, то вы всегда можете уточнить запрос и поискать еще раз.

Во вкладке БЛОКИРОВАННЫЕ будут отображаться игроки, которых вы заблокировали. С заблокированными игроками вы не можете сыграть.
4. Управление СТАТУСОМ
Вы всегда можете изменить свой статус на сайте, таким образом дать понять, что вы заняты в данный момент. Для замены - нажмите на кружок отображения статуса на вашем аватаре в верхней панели сайта и выберите желаемый. Для вашего удобства, мы разработали несколько статусов которые отображаюся в правом нижнем углу аватара:
- Статус ОФЛАЙН - кружок заполнен серым цветом. Означает что пользователя нет на сайте.
- Статус ОНЛАЙН - кружок зеленого цвета. Означает что пользователь на сайте и возможно, готов к сражению.
- Статус НЕ БЕСПОКОИТЬ - кружок красного цвета. Означает что пользователь занят. При выборе статуса "Не беспокоить" ваши друзья не смогут пригласить вас в игру. В игре не будет отображаться панель с заявками, вы не увидите всплывающих сообщений о друзьях в нижнем левом углу. Но функционал чата будет доступен для вас, так что вы не пропусите сообщение от друга.
5. МАСТЕРСТВО
Мастерство можно увидеть в ПУБЛИЧНОМ ПРОФИЛЕ. Обозначается оно золотыми звездами. Для каждой игры указано свое мастерство. Одна звезда - низкое мастерство, пять звезд – высокое. Выигрывая у соперников с высоким мастерством, вы можете повысить свое, проигрывая партнеру с низким мастерством, можно понизить мастерство игры.
6. НАДЕЖНОСТЬ
Надежность – показатель ответственности игрока. Его можно увидеть в заявке на игру и в ПУБЛИЧНОМ ПРОФИЛЕ игрока. Зеленый треугольник с восклицательным знаком – высокая надежность, такой партнер будет играть до конца, не бросая игру. Красный треугольник – низкая надежность. Такому игроку запрещено принимать заявки других игроков, но можно самому создавать заявку на игру. Желтое мастерство – игрок предупрежден за не корректную игру. Показатель надежности - меняется с течением времени. Относитесь с уважением к партнерам, играя партии до конца и надежность обязательно повысится.
7. Инициализации игры - ЛОББИ
При выборе игры вы переходите в Лобби – функционал настройки и инициализации игры:
Доступ к заявке. [ВСЕ] - это все Игроки. Если выбрать [ДРУЗЬЯ] – всем вашим друзьям, которые сейчас онлайн и не заняты в игре, придет приглашение присоединиться к вашей заявке. [ПРИВАТ] означает то, что партнеров для игры вы должны выбрать и усадить за место сами, нажав клавишу ПРИГЛАСИТЬ ДРУГА, где появятся ваши Друзья, которые сейчас онлайн и не заняты в игре.
Мастерство. Этот параметр позволяет установить доступ к ЗАЯВКЕ Игрокам с определенным уровнем Мастерства в данную игру. Вы можете выбрать:
- [ЛЮБОЕ] - любое мастерство Игрока в данную игру.
- [МОЕ+-1] это Мастерство, как у Вас, плюс Игроки на одну звезду ниже и на одну звезду выше, чем у Вас в данную игру.
- [МОЕ+1] это, как у Вас, плюс Игроки на одну звезду выше, чем у Вас.
- [МОЕ-1] это, как у Вас, плюс Игроки на одну звезду ниже, чем у Вас.
Количество игроков меняется в каждой игре. Их может мыть двое, трое или четверо. При желании можно выбрать командную игру ДВА НА ДВА.
Ниже перечислены специфические параметры для каждой игры, которые можно менять в соответствии с правилами и договоренностями перед началом партии.
Время на ход/Дополнительное. На каждый ход игроку дается определенное время, по окончании которого, включается таймер дополнительного времени. Если время на ход отсчитывается каждый раз заново, то дополнительное время дается на всю игру. Для удобства, окончание работы каждого таймера сопровождается звуковым сигналом. Отнеситесь ответственно к выбору этого параметра. Если закончится дополнительное время, вы выйдете из игры с понижением надежности, и к вам могут быть применены ограничительные санкции.
После того, как выбраны параметры, вы можете создать заявку для игры с партнерами, нажав ЗЕЛЕНУЮ кнопку, либо играть с роботом, нажав ЖЕЛТУЮ клавишу. Обратите внимание на то, что после нажатия одной из этих клавиш в верхнем правом углу появится СВЕТОФОР, отражающий ход принятия заявки и начало загрузки игры.
Ниже кнопок создания игры перечислены все созданные игроками заявки на эту игру с указанием всех перечисленных выше параметров.
8. Переход в игру - СВЕТОФОР
После принятия заявки или создания своей заявки на игру, в верхнем правом углу появится прямоугольник желтого цвета - так называемый СВЕТОФОР. Теперь необходимо дождаться принятия заявки вашими соперниками. Как только все места в заявке будут заняты, вы услышите звуковой сигнал и СВЕТОФОР изменит цвет на зеленый. Нажмите на него пока работает таймер, отсчитывающий выделенное вам время для перехода в игру. При нажаии на зеленый СВЕТОФОР произойдет загрузка игры в новой вкладке, и звуковой сигнал прекратится. Теперь вы в игре. При этом все ДЕМО игры и другие заявки будут закрыты. После загрузки игры всеми участниками, на игровом поле появится кнопка ИГРАТЬ. Жмите ее и Желаем Удачи в игре!
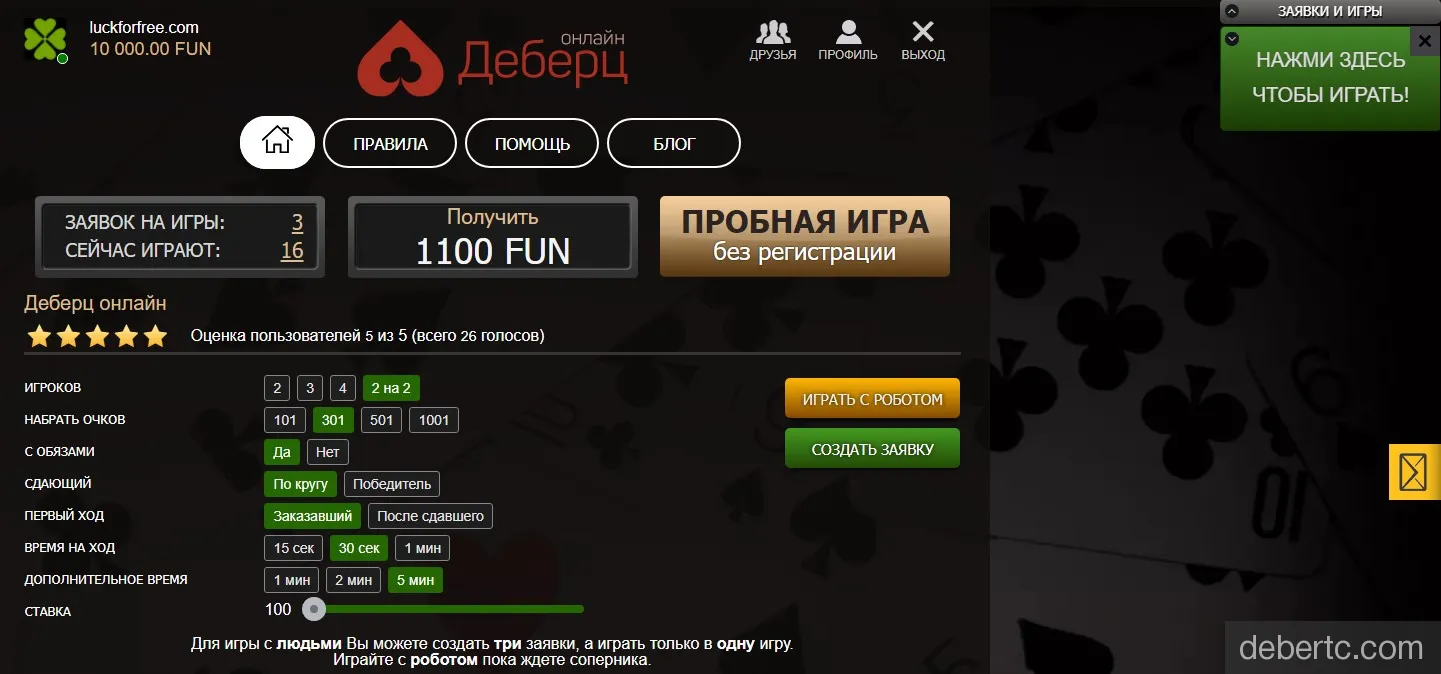
9. Интерфейс Игры
После открытия страницы игры, загрузки и инициализации, появляется игровое поле и кнопка ИГРАТЬ. Нажимайте на кнопку и начинайте игру.
На игровом поле отображены все участники в виде аватара, нажав на который вы можете увидеть публичный профиль игрока.
Вокруг аватара игрока, которому принадлежит ход, появляется таймер (зеленый – таймер хода, желтый и красный – общий таймер на игру).
На поле вверху появится сообщение, чей первый ход, а возле игроков различные специфические обозначения (козырная масть, сумма очков и пр.)
Для совершения хода, в карточных играх необходимо: перетащить карту в нужное место или левой кнопкой мыши кликнуть на нужную карту и далее кликнуть на доступное для хода место. Но самый удобный способ выхода - правой кнопкой мыши один раз кликнуть на нужную карту. В нардах, шашках и домино используется подобный принцип хода.
Слева вверху расположен игровой чат (с иконкой игры) и чат с друзьями. Для перехода в нужный чат, нажмите на него. Чат можно настроить по вашему желанию и свернуть.
Правее находится информационная панель с названием и параметрами игры.
В процессе игры в центральной части, по мере необходимости, появляются Основные кнопки управления игрой, которыми вы можете воспользоваться по вашему усмотрению.
В правом нижнем углу размещены Дополнительные кнопки управления игрой:
- в виде рукопожатия – НИЧЬЯ (предложить ничью, если в игре предусмотрен такой исход);
- в виде флажка – СДАТЬСЯ (если в игре предусмотрен такой исход);
- в виде графика – РЕЗУЛЬТАТЫ розыгрыша;
- в виде шестеренки – НАСТРОЙКИ игры (регулировка громкости, показ подсказок и последней взятки, выбор карт и фона для игры);
- круг с крестиком – ВЫХОД (сдаться и выйти из игры).
10. ОНЛАЙН ЧАТ
В верхнем левом углу расположен ОНЛАЙН ЧАТ. В нем вы можете переписываться с друзьями и вести переписку в игровом чате. Обратите внимание, что во время игры писать друзьям запрещено.
Чат можно свернуть, и настроить по вашему желанию включив или выключив Чат с друзьями и Чат в играх.
11. Переписка со Службой поддержки
По правому краю экрана расположены кнопки для переписки со Службой поддержки.
Зеленое облачко откроет переписку со Службой поддержки и вкладку с последними Уведомлениями.
Нажав на желтое письмо, вы откроете форму для отправки электронных писем в Службу поддержки. К письму можно прикрепить изображение.
Регистрация и работа с учетной записью
1. Зачем регистрироваться на сайте debertc.com?
Вы можете играть бесплатно и без регистрации во все игры Клуба, но только в демо-версии. Игра с людьми доступна после регистрации.
-
Преимущества которые дает регистрация:
- игра с живыми людьми;
- возможность участвовать в турнирах;
- можно играть на бесплатную игровую валюту FUN;
- бесплатное пополнение счета FUN;
- получение очков и пополнение счета при достижении следующего уровня;
- участие в рейтинге игроков;
- изменение псевдонима и многое другое…
-
Для расширения возможностей аккаунта воспользуйтесь платной подпиской:
2. Как зарегистрироваться на сайте debertc.com?
Нажмите на кнопку «Регистрация» в верхнем меню сайта. Заполните необходимые поля и нажмите кнопку "Зарегистрироваться". После этого, на указанный вами почтовый адрес, придет письмо с паролем для первого входа на сайт. При необходимости, измените пароль в своем профиле.
Так же возможна регистрация через соцсети.
3. Не приходит ссылка на подтверждение регистрации.
Скорее всего письмо попало в папку "Спам", "Junk" или "Нежелательная", зайдите в эту папку, пометьте наше письмо как "Не спам" и перейдите по ссылке для подтверждения регистрации.
4. Зарегистрировался, но не могу войти в Клуб. Постоянно требует регистрацию.
Такие проблемы возможны, если в Вашем браузере запрещено использование Cookies или они удаляются каким-либо контент-фильтром (AdBlock, AdGuard Антибаннер, Ghostery, uBlock Origin и т.д) или фаерволлом (Kaspersky Internet Security, Outpost Firewall, Comodo Firewall, Avast Internet Security и т.д.)
Для того, чтобы отключить блокировку Cookies, в используемом Вами фильтре или фаерволле, обратитесь к документации, предоставляемой разработчиками данного программного обеспечения.
Для того, чтобы разрешить использование Cookies в браузере, необходимо зайти в раздел настроек и сделать следующее:
-
В Google Chrome:
- В строке поиска, вверху раздела настроек, введите фразу "Файлы cookie и другие данные сайтов" (без кавычек) и зайдите в соответствующий раздел;
- Установите галку напротив пункта "Блокировать файлы cookie сторонних сайтов в режиме инкогнито";
- Установите переключатели "Очищать файлы cookie и данные сайтов при выходе из Opera" и "Блокировать сторонние файлы cookie" в состояние "Отключено";
- Закройте раздел настроек и обновите страницу с сайтом.
-
В Яндекс.Браузер:
- В строке поиска, в левом верхнем углу раздела настроек, введите фразу "Расширенные настройки сайтов" (без кавычек) и зайдите в соответствующий раздел;
- Внизу раздела найдите блок настроек "Cookie-файлы" и выберите пункт "Разрешены";
- Уберите галку напротив "Блокировать данные и файлы сторонних сайтов";
- Закройте раздел настроек и обновите страницу с сайтом.
-
В Opera:
- В строке поиска, в правом верхнем углу раздела настроек, введите фразу "Настройки сайта" (без кавычек) и зайдите в соответствующий раздел;
- Перейдите в подраздел "Файлы сookie и данные сайта";
- Установите переключатель "Разрешить сайтам сохранять и читать файлы cookie" во включенное состояние;
- Установите переключатели "Очищать файлы cookie и данные сайтов при выходе из Opera" и "Блокировать сторонние файлы cookie" в состояние "Отключено";
- Закройте раздел настроек и обновите страницу с сайтом.
-
В Mozilla Firefox:
- Перейдите в раздел "Приватность и Защита";
- Установите защиту в режим "Стандартная";
- Уберите галку с пункта "Удалять куки и данные сайтов при закрытии Firefox";
- Закройте раздел настроек и обновите страницу с сайтом.
-
В Microsoft Edge:
- В строке поиска, в левом верхнем углу раздела настроек, введите фразу "Файлы cookie и данные сайта" (без кавычек) и зайдите в соответствующий раздел;
- Установите переключатель "Разрешить сайтам сохранять и читать данные файлов cookie" во включенное состояние;
- Закройте раздел настроек и обновите страницу с сайтом.
-
В Safari:
- В открывшемся окне перейдите во вкладку "Конфиденциальность";
- Для раздела "Файлы cookie и данные веб-сайтов" отметьте пункт "Разрешать всегда"
5. Почему я получаю сообщение, что мой аккаунт в Клубе заблокирован?
Возможно, кто-то пытался подобрать пароль к Вашей учетной записи и она была временно заблокирована.
6. Пароль из письма не подходит
Иногда, при копировании пароля из письма, "захватывается" лишний невидимый символ в конце пароля. После чего, при входе, сайт сообщает, что пароль неверен.
Посчитайте количество символов в пароле из письма и количество точек в поле ввода пароля на сайте. Если точек больше - удалите последнюю.
Или введите пароль посимвольно.
Работа с сайтом
1. Если неправильно отображается сайт, не запускаются игры или "все глючит" и "ничего не работает"
-
Версия браузера:
- Google Chrome 57 и новее;
- Mozilla Firefox 52 и новее;
- Microsoft Edge 16 и новее;
- Safari 11 и новее;
- Для браузеров Opera, Яндекс.Браузер, Спутник, Orbitum, Avast Secure Browser, 360 Extreme Explorer и других, созданных на базе Chromium - используйте последние доступные версии;
Для корректного отображения сайта и правильной работы игр, рекомендуется использование последней версии одного из следующих браузеров: Google Chrome, Mozilla Firefox, Microsoft Edge, Safari, Opera или Яндекс.Браузер.
Минимальные требования к версиям:
-
Очистка кэша и сохраненных данных:
- Находясь в браузере, нажмите на клавиатуре комбинацию клавиш Ctrl + Shift + Delete;
- В появившемся окне "Очистка истории" выберите желаемый временной интервал. К примеру "Сегодня" или "24 часа" или "Все";
- Выберите пункты в которых упоминаются "Куки/Cookie" и "Кеш/Кэш";
- При необходимости уберите галки с остальных пунктов;
- Еще раз проверьте, убрана ли галка с пункта "Пароли". Если вы храните пароли от сайтов в браузере и они вам нужны, то их лучше не удалять;
- Нажмите кнопку "Удалить";
- Обновите страницу с сайтом.
Иногда сайт перестает корректно отображаться и реагировать после того, как браузер сохранил устаревшие или неправильные данные о сайте и отказывается их обновлять.
Чтобы очистить эти данные:
2. Если не стартует или медленно стартует игра.
- Остановите закачки в браузере, закройте программу для закачек и торрент-клиент;
- Закройте все лишние вкладки в браузере, особенно вкладки с воспроизведением видео или перезапустите браузер;
- Закройте программу для воспроизведения видео, 3D игры и любые другие программы, которые могут нагружать компьютер;
- Если антивирус запустил запланированную проверку файлов на компьютере - остановите её;
- Обновите браузер до последней версии. Подробнее про версии браузеров в пункте 1;
- При необходимости перезапустите компьютер;
- Современные браузеры являются достаточно требовательными программами и для комфортной работы желательно иметь минимум 4Гб установленной в компьютере оперативной памяти.
3. Что делать, если тормозят визуальные эффекты во время игры?
Если во время игры тормозят визуальные эффекты, возможно в вашем браузере отключено аппаратное ускорение. Чтобы его включить в браузерах Google Chrome, Яндекс.Браузер, Opera, Microsoft Edge и в любом другом браузере использующем движок Chromium:
- Зайдите в настройки браузера и введите в строке поиска фразу "аппаратное ускорение" ("hardware acceleration" если у вас англоязычный интерфейс), переведите ползунок соответствующего пункта во включенное положение (вправо) и перезапустите браузер.
- Для проверки работы аппаратного ускорения зайдите на сайт "WebGL Samples" и запустите один из тестов. Если изображение будет тормозить и FPS (в левом верхнем углу) будет меньше 5, значит аппаратное ускорение не включилось. В этом случае переходим ко следующему пункту.
- Принудительное включение аппаратного ускорения на неподдерживаемых конфигурациях:
- Google Chrome. Вставьте в адресную строку "chrome://flags/#ignore-gpu-blocklist" (без кавычек) и нажмите Enter.
- Яндекс.Браузер. Вставьте в адресную строку "browser://flags/#ignore-gpu-blocklist" (без кавычек) и нажмите Enter.
- Opera. Вставьте в адресную строку "opera://flags/#ignore-gpu-blocklist" (без кавычек) и нажмите Enter.
- Microsoft Edge. Вставьте в адресную строку "edge://flags/#ignore-gpu-blocklist" (без кавычек) и нажмите Enter.
Переключите параметр "Override software rendering list" в состояние "Enabled" и обязательно перезапустите браузер. После чего проверьте активацию аппаратного ускорения.
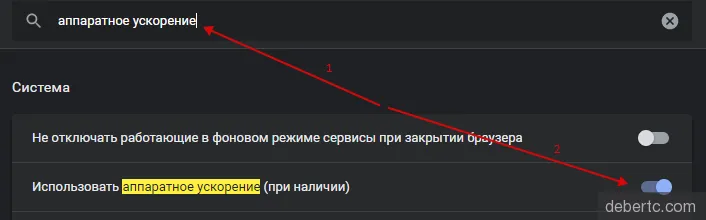

4. Плохая связь - что делать?
- При проводном соединении, вытащите на 10 секунд интернет кабель из сетевого порта компьютера и подключите снова;
- При соединении по Wi-Fi постарайтесь разместить компьютер как можно ближе к роутеру/модему/точке доступа или попробуйте переключиться на соединение по проводу;
- Если есть возможность, на несколько минут выключите питание своего роутера;
- Помните, что дешевые, акционные или предоставляемые провайдерами роутеры, не расчитаны на большую нагрузку - одновременная загрузка/раздача множества торрентов, использование стриминговых сервисов, IPTV, онлайн игр и тд. В результате такой нагрузки роутер начинает "захлебываться" и тормозить. Для снижения нагрузки на роутер или воспользуйтесь рекомендациями из пункта 3 или замените роутер на более производительный;
- Проверьте скорость своего сетевого соединения с помощью одного из специализированных сайтов: сайт 1, сайт 2, сайт 3. Если результаты тестов покажут низкую скорость загрузки, менее 10 Мбит/с - рекомендуем перейти на более быстрый тариф или сменить провайдера интернет.
-
Проверьте стабильность своего интернет канала и время отклика сайта debertc.com:
- Нажмите комбинацию клавиш Win + R;
- В появившееся окно "Выполнить" вставьте команду "cmd /K ping -n 30 debertc.com" (без кавычек) и нажмите клавишу Enter или кнопку "ОК".
По окончании теста посмотрите на статистику:
- Количество отправленных и полученных пакетов должно быть одинаковым;
- Потерь должно быть 0%. Чем больший процент потерь, тем медленнее и нестабильнее доступ.
Обратите внимание на среднее время приема-передачи. Ориентировочные цифры для разных регионов при проводном подключении (для "мобильных" беспроводных решений могут быть выше):
- Европа - до 30 мс;
- Европейская часть России, Украина, Беларусь - до 60 мс;
- Урал, Сибирь, Средняя Азия - до 110 мс;
- Дальний восток - до 160 мс.
Если во время теста цифры стабильно и значительно выше указанных - это может означать, что ваш интернет канал перегружен. Или от вас до провайдера или от провайдера и дальше.
Если во время теста цифры сильно "прыгают" и наблюдаются потери пакетов - это может означать проблемы на вашем интернет канале.
Если по результатам теста выявлено 100% потерь пакетов, но сайт debertc.com при этом работает, это может означать, что ваш фаерволл, роутер или провайдер блокирует, используемый для проверки, протокол ICMP. И проверка не дала никакого результата.
Игровая условная единица FUN
1. Что делать если закончились FUN?
В Клубе предусмотрено несколько способов пополнения счета FUN:
- Автоматическое пополнение при регистрации.
- При достижении баланса ниже 1 000 FUN на ваш почтовый адрес будет отправлено письмо с инструкциями по их получению, это пополнение счета возможно раз в сутки. Сумма пополнения счета зависит от достигнутого вами уровня.
- При нажатии на соответствующий баннер, игроку на почту будет отправлено письмо с инструкциями для пополнения счета. Ссылка из этого письма отменяет ссылку из предыдущего письма и действительна в течении 3 часов. Сумма пополнения счета зависит от достигнутого вами уровня. Периодичность такого пополнения счета указана на баннере.
- При достижении следующего уровня на ваш почтовый адрес будет отправлено письмо с инструкциями по их получению. Сумма пополнения счета зависит от достигнутого вами уровня.
Разное
1. Как сделать скриншот экрана?
- Нажмите на клавиатуре кнопку Print Screen (иногда она называется PrntScrn, PrtScn, PrtScr или PrtSc) — в буфер обмена будет скопирован снимок всего экрана;
- Или если вы работаете на ноутбуке, нажмите сочетание клавиш Fn + PrtScn;
- Чтобы сделать скриншот только активного окна, нажмите сочетание клавиш Alt + PrtScn. На ноутбуке используйте сочетание клавиш Fn + Alt + PrtScn;
- Откройте любой из установленных графических редакторов, например, «Paint»: Пуск → Программы → Стандартные → Paint;
- Выберите в меню пункт Правка → Вставить (Windows XP, Windows Vista) или нажмите кнопку Вставить в верхнем меню программы (Windows 7 и выше);
- Сохраните скриншот на вашем компьютере в формате JPG или PNG: Файл → Сохранить как; или нажмите кнопку сохранения.
- В Windows 8 и 10 вы можете нажать сочетание клавиш Win + PrtScn, чтобы быстро снять скриншот всего экрана и автоматически сохранить его в папке "Снимки экрана" вашей библиотеки изображений.